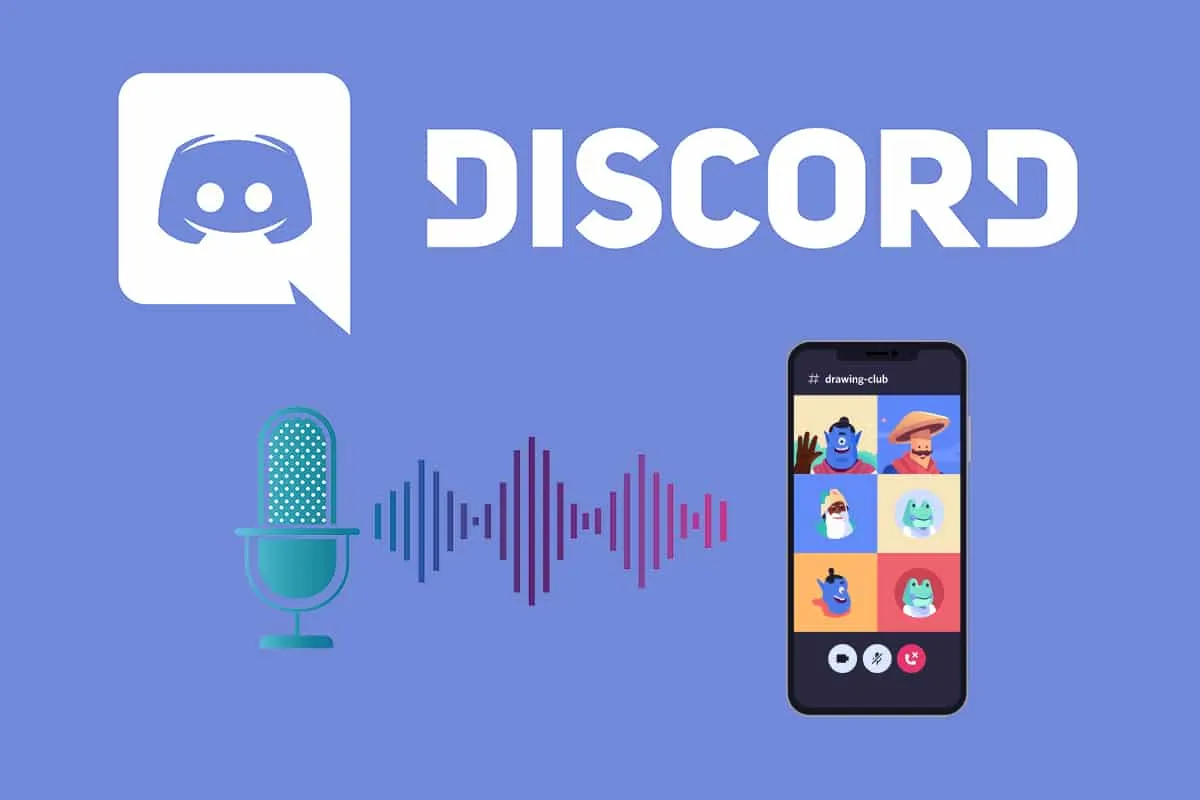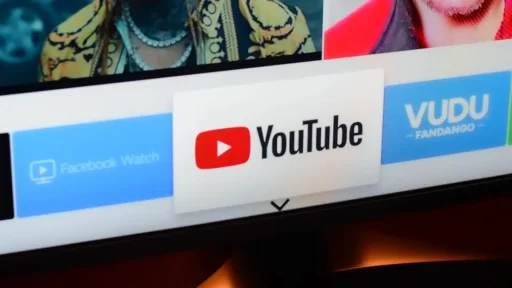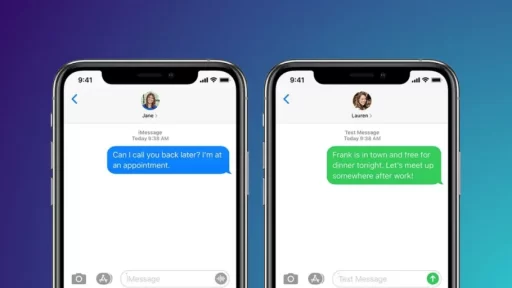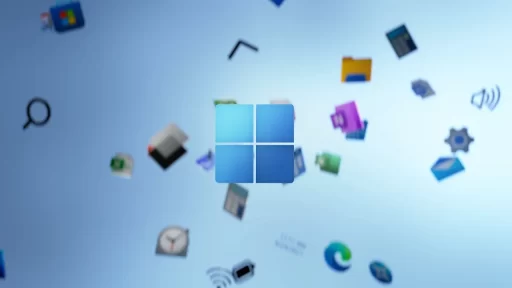O recurso soundboard no Discord permite que você reproduza clipes de áudio curtos durante chamadas de voz para todos os participantes ouvirem. Pode ser uma maneira divertida de reagir durante conversas animadas ou ao assistir a um amigo transmitindo suas vitórias e falhas no videogame. Pode ser difícil encontrar o clipe de áudio certo em um banco de dados de som online, mas você pode criar qualquer som que quiser de graça usando o Audacity.
Use o Audacity para gravar o áudio da sua área de trabalho
O Audacity é um aplicativo de edição e gravação de áudio de código aberto que profissionais usam para tarefas como produzir música ou editar podcasts. Depois de instalá-lo do site oficial do Audacity, você pode usá-lo para criar clipes de áudio curtos de qualquer vídeo do YouTube, faixa do Spotify ou videogame no seu PC.
Observação: Embora essa solução funcione muito bem no Windows, o MacOS não tem recursos integrados de gravação de áudio na área de trabalho e exigirá a instalação de uma solução de saída de áudio separada, como Blackhole ou Loopback.
Em um PC com Windows, abra o Audacity e designe o host de áudio selecionando Configuração de áudio > Host > Windows WASAPI.

Agora você precisa determinar qual dispositivo de gravação você precisa usar. Pressione Ctrl+Win+V para abrir o mixer de áudio do Windows, então procure por um dispositivo listado na seção Output Device com uma pequena marca ao lado. Esse é o dispositivo de saída que você precisará usar.
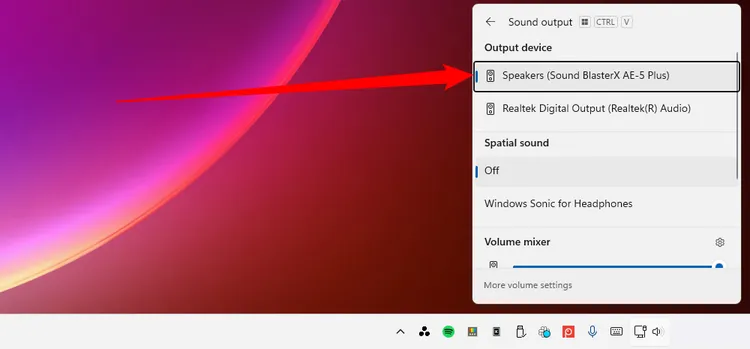
Selecione o dispositivo que você encontrou no mixer de áudio selecionando Configuração de Áudio > Dispositivo de Gravação e clicando no seu dispositivo de áudio. O dispositivo que você escolher precisa ter “(loopback)” após seu nome. Dependendo do hardware do seu PC, você também pode ver “Stereo Mix” ou “What U Hear” listados. Eles também funcionarão.

Enquanto o áudio desejado estiver tocando no seu dispositivo de gravação designado, clique no botão Record para começar a criar seu clipe de som. Selecione Stop quando terminar de gravar.
Como melhorar o som do Discord com Audacity?

Observação: Se estiver usando um dispositivo Linux, você selecionará ALSA como host de áudio e selecionará “pulse” como dispositivo de gravação. O Pulse pode ser rotulado como “padrão” no menu suspenso se seu dispositivo usar o Pulse como seu servidor de som padrão. Selecione “Start Monitoring” no Audacity. No PulseAudio Volume Control, navegue até a aba Recording e selecione “Monitor” no menu suspenso “Capture From”.
Quando você estiver gravando áudio dessa forma, o Audacity captará todo e qualquer som vindo do seu PC. Isso significa que você pode capturar sons de qualquer videogame ou tocador de música, mesmo se você ainda estiver ouvindo MP3s, mas também significa que ele captará sons de notificação e outros ruídos do seu desktop e software ativo. É uma boa ideia certificar-se de que todos os outros sons estejam desligados antes de começar a gravar.
Os clipes de som do Discord podem ter no máximo cinco segundos de duração. Se sua gravação for muito longa, você pode cortá-la agora no Audacity ou mais tarde, quando estiver enviando-a para o Discord. Para remover seções da sua gravação no Audacity, basta clicar e arrastar para selecionar uma seção na forma de onda e, em seguida, pressionar a tecla Backspace ou Delete no seu teclado.
Quando estiver pronto para salvar seu áudio, navegue até Arquivo > Exportar áudio. Na próxima janela pop-up, selecione “Exportar para computador”. Você pode escolher um nome de arquivo, uma pasta para salvar o arquivo e um formato. Para fazer upload do seu arquivo para o Discord para sua mesa de som, é importante salvar seu áudio como um arquivo .mp3 ou .wav.
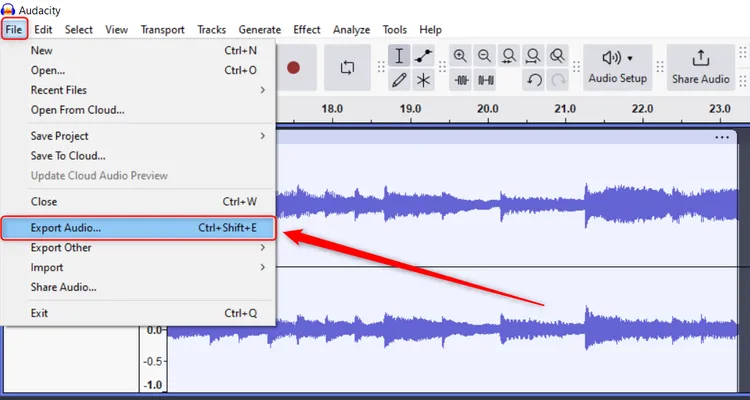
Carregue o som para o seu servidor Discord
Se você possui um servidor Discord ou tem permissões do Soundboard dos administradores do servidor, você pode abrir o painel do Soundboard selecionando o botão Abrir Soundboard sempre que estiver em uma chamada de voz. Neste painel, você verá os sons que estão disponíveis para você no soundboard do seu servidor. Para carregar um novo som, selecione “Adicionar som”.
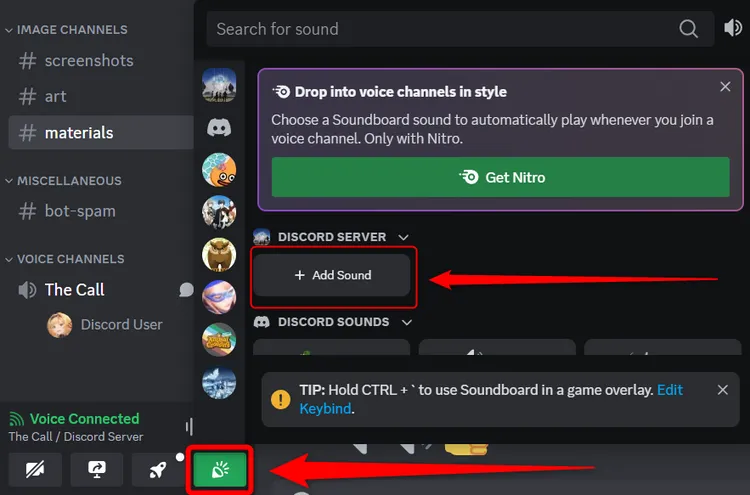
Na próxima janela, procure o arquivo que deseja carregar navegando até o local onde você salvou seu projeto do Audacity anteriormente. Você pode então dar um nome ao som e um emoji relacionado, bem como editar o volume em que ele tocará quando você usá-lo durante uma chamada de voz. Você também pode editar a duração do seu áudio carregado nesta janela. Se o seu clipe ainda tiver mais de 5 segundos, você precisará cortá-lo antes de carregar.
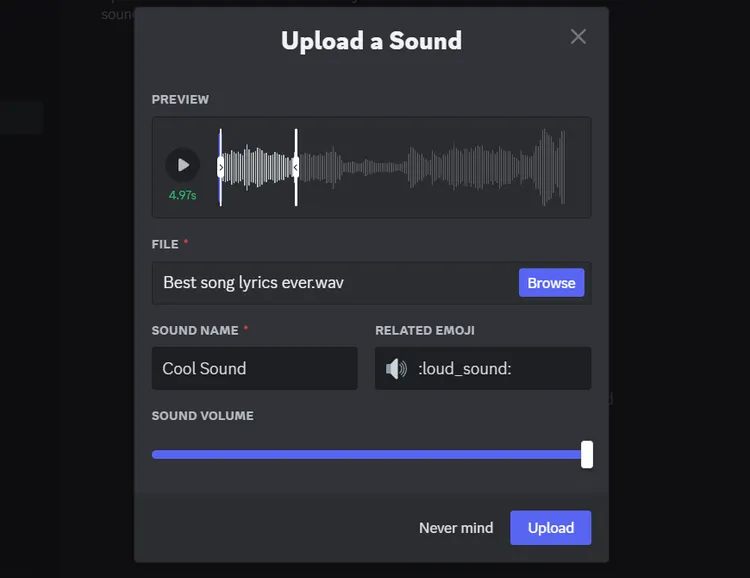
Você então encontrará seu novo som no painel Soundboard que você abriu anteriormente. Tente usá-lo para surpreender seus amigos ao assistir filmes no Discord ou configure-o como um som de entrada que toca automaticamente quando você entra em um chat de voz!
Criar seus próprios clipes para usar em um Discord Soundboard pode ser uma maneira divertida de apimentar suas chamadas de voz habituais. Seu servidor pode ser o centro social perfeito para seu grupo de amigos quando você cria uma biblioteca com curadoria de clipes de som de alta qualidade com o Audacity e convida todos para jogar alguns dos jogos integrados do Discord. Considere compartilhar as permissões do Soundboard com outros membros do seu servidor para ver quais criações eles podem criar.